Tags
Tutoriais
Aprenda a instalar o Windows 10 em 6 passos rápidos
Em novembro, o Windows 10 ganhou seu primeiro grande Update. A novidade veio cheia de recursos e melhorias de desempenho destinadas a usuários comuns e empresas, além de retoques no exclusivo navegador Edge. Mas a atualização do sistema operacional 7 e 8 para a versão mais recente já estava disponível gratuitamente desde o mês de julho e mesmo assim muitos usuários ainda não atualizaram seus sistemas.
Se você é um desses que ainda não instalaram o Windows 10, o 33Giga te ajuda na tarefa. A seguir, confira o passo a passo do processo. Vale destacar que apesar de ser feita em poucos cliques, a atualização pode demorar de 40 a 50 minutos. Então, tire um tempo, prepare um café e vamos lá.



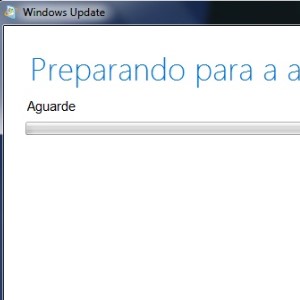

Antes de realizar esse passo, é importante que o usuário salve e feche todos os seus documentos abertos no computador.
Com isso feito, o computador será automaticamente reiniciado para que a atualização comece a ser feita. Vale destacar que é normal que ele se reinicie várias vezes até chegar a 100%.
Após a atualização, o Windows vai apresentar ao usuário as mudanças feitas no sistema. É só continuar a avançar até que a apresentação seja concluída. Quando solicitado, clique em Usar configurações expressas para utilizar as configurações originais do Windows 10 e aguarde alguns segundos até que o processo seja finalizado.

